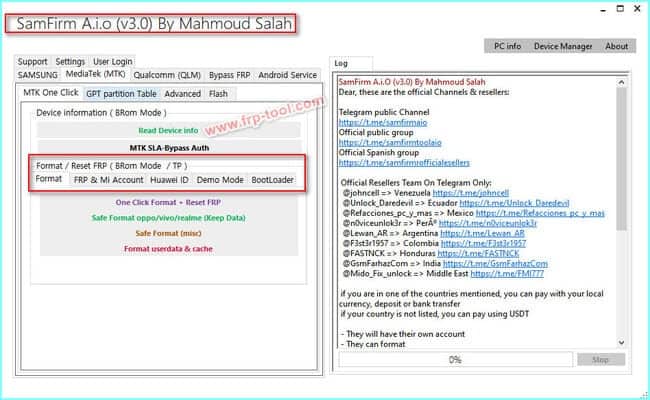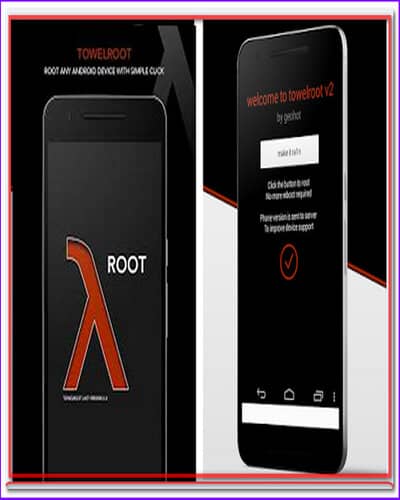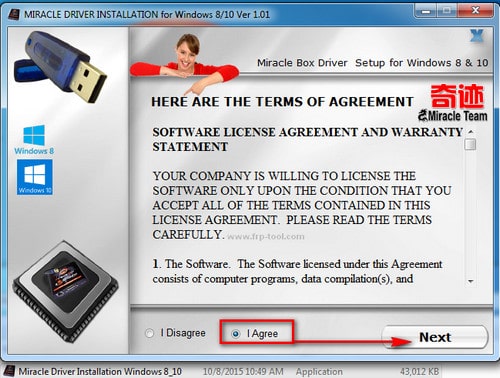For upgrading the firmware of an Android TV box, the Amlogic USB Burning Tool is just a must. There are some more solutions you get with this tool, such as issues with “Get Key Failed,” “Parse burning image fail,” etc.
You can also solve any update-related problem with the .img format that your Android box might face. Any Windows computer is compatible to work with this tool.
For your ease, I will share a complete guide on the update process and the download and installation instructions in this article. In the given download link of Amlogic, you will also get the necessary firmware files included with the .img extension. Let’s start the digging.
Product Name: Amlogic USB Burning Tool
Version: V3.1.0
Zip Size: 25.04 MB
Download the Amlogic Burning Tool here
What Is A USB Burning Tool?
Before jumping into the installation process, let’s get an in-depth overview of what you can achieve with Amlogic. Most of you might know that some TV boxes are also built with Android OS, just like your smartphone.
Likewise, the Smartbox requires firmware updates. It helps the functional performance of the device. Don’t worry. You don’t have to update it regularly. You will get the update over an OTA. However, .img files will need a manual updating process. Therefore, you will need this Amlogic burning tool.
Note: It only works if you have an Amlogic device or a box equipped with an Amlogic chipset.
You can also read more impotent working tools
1.Miracle thunder 3.05 crack download
Amlogic Burning Tool Features:
The USB-burning software not only allows you to do a flash of the firmware. You can also take the necessary actions to optimize or boost your device’s performance.
With this, you can burn the firmware using your Windows PC. Besides, you can delete unnecessary files or data from your Amlogic device, remove the bootloader, rewrite the key, and many more. The tool also allows you to update the firmware.
While erasing, you can choose between 4 types of methods: normal, force, all, and force erase all.
How To Use Amlogic USB Burning Tool?
The installation and use process of the Amlogic burning tool is relatively easy. But make sure to ensure the prerequisites first before starting.
- Keep the Android or Smart TV box connected to the desktop or laptop computer.
- Turn the box on
Step 1 First, you have to download the latest burning tool file from the given link.
Step 2:Extract the zip file. Open the extracted folder and find the Install.Driver.exe file. Double-click on that to start the installation process of the needed drivers.
Step 3:If your device is connected to the computer, an installation wizard will appear on the screen.
Step 4 Now, go to the folder named “USB_Burning_Tool,” and double-click on the .exe file.
Step 5 On the pop-up installation window hit on the Yes or Next to complete the installation.
Step 6 Now, you need to change the language of the software. So, click on the second tab and choose English
Step 7 At this point in the process, you have to turn on your Android TV box’s recovery mode. If you have a rest hole, then use a pin to do that. In some cases, you might have a dedicated button for the same purpose.
Step 8 After successfully putting it in recovery mode, reconnect the device to the PC. You will see, and notification text named “Connect success.”
Step 9 We are almost there. Next, hit the File tab from the upper left corner of the tool window. Then select the .img firmware file.
Step 10:At the very last step, uncheck the overwrite option from the window. Then hit on the start button, and it will begin upgrading the firmware.
When the process shows, 100% completed, hit the Stop button. So, that’s all about how you should install the Amlogic burning tool on your computer.
Conclusion
The following USB Burning Tool is compatible with Windows XP, 7, 8,8.1, and 10, supporting both 32 and 64-bit. So, unless there is an issue with your software or hardware update, you might not find any error. The tool is entirely free to use. Yet, buzz the comment box if there is an error on the go. Take care.