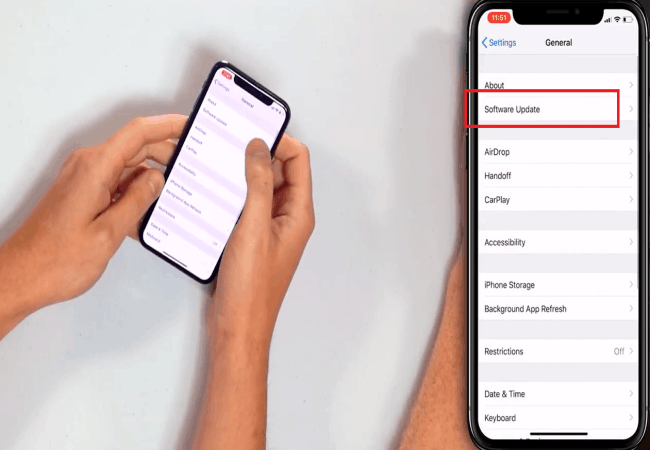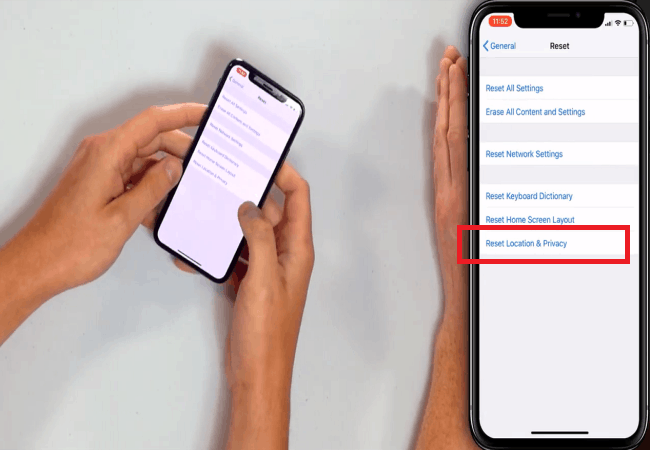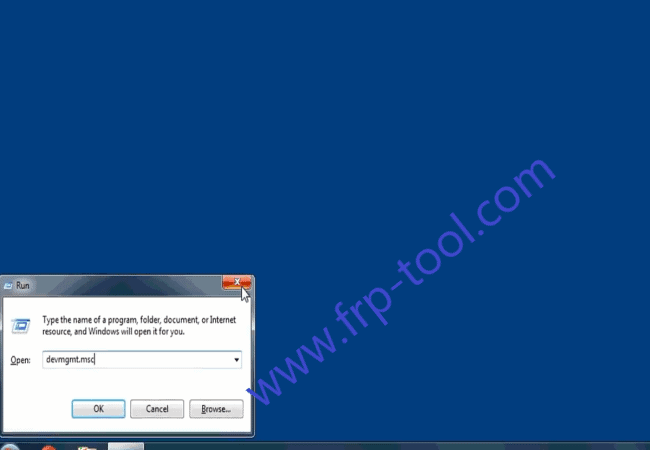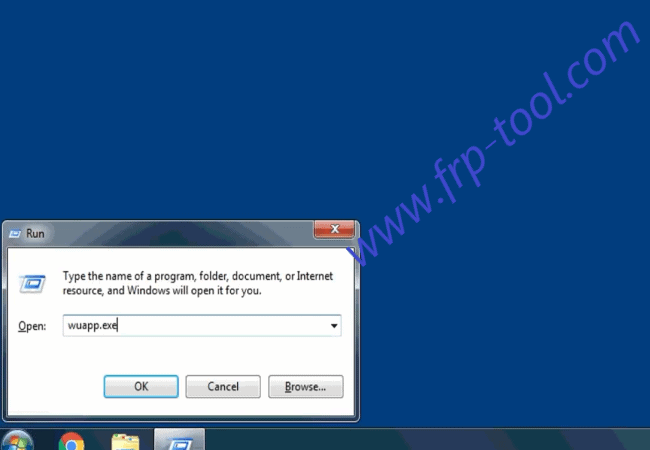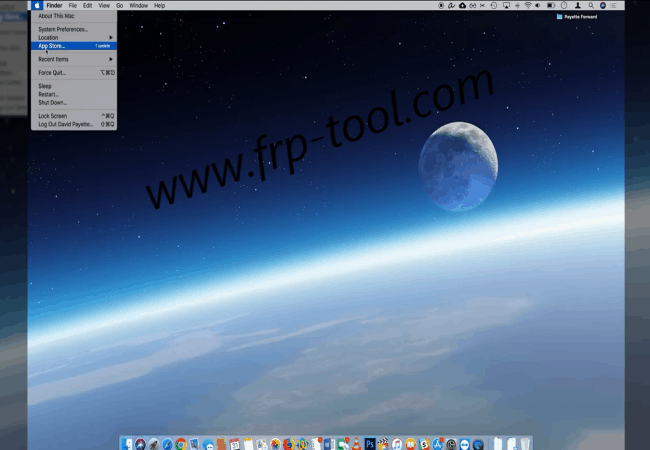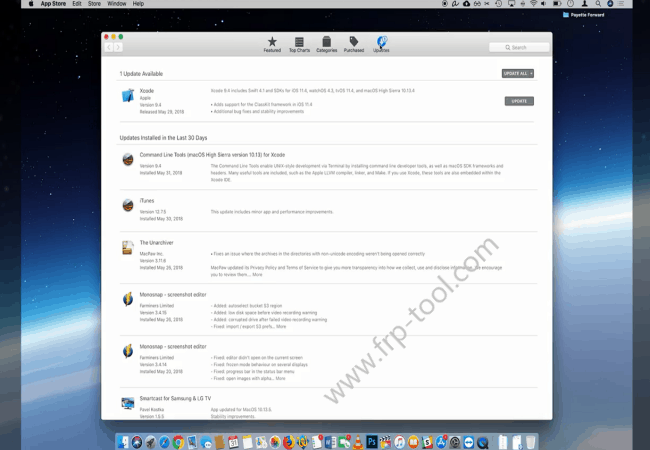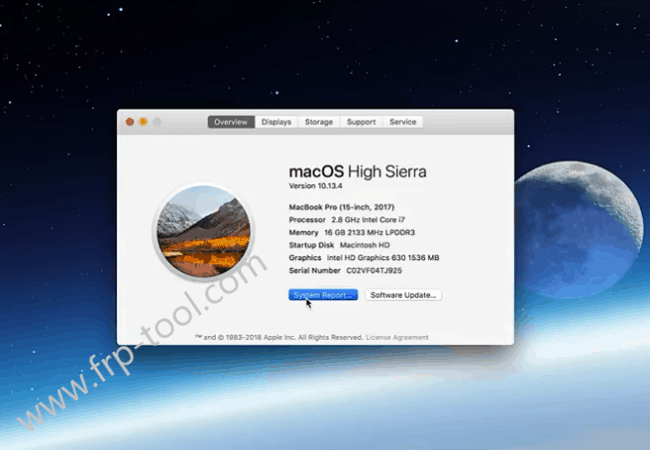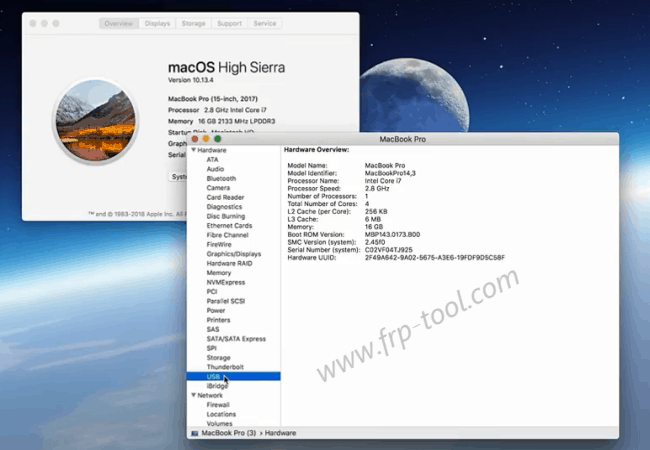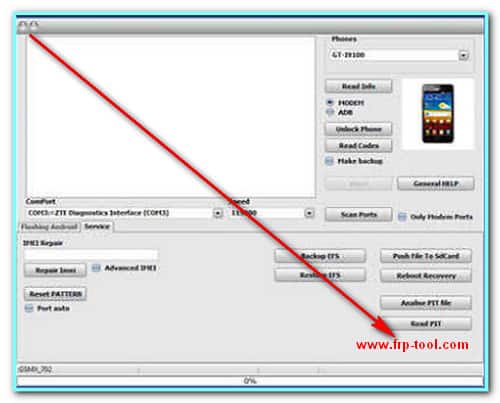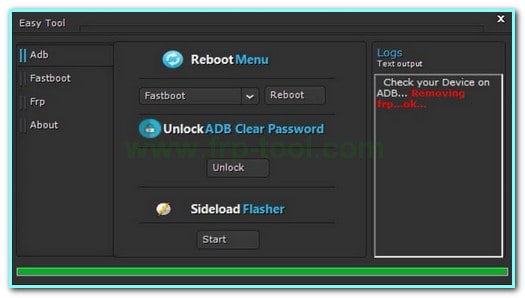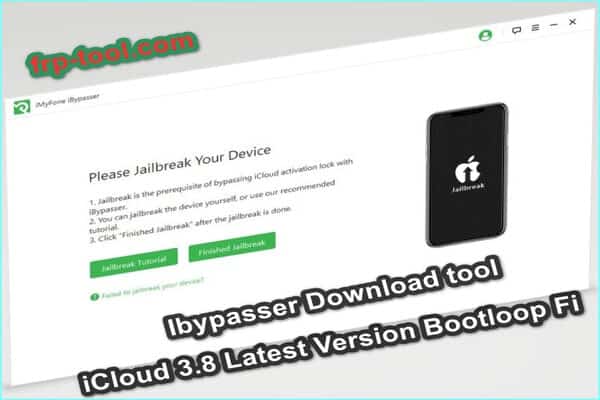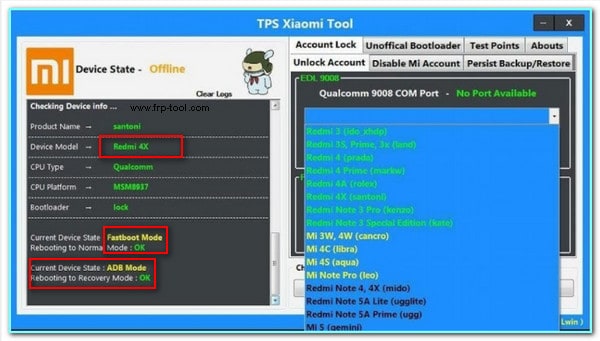It is not a new problem that you cannot connect your iPhone to iTunes, which is installed on your computer. So far, both Mac and PC users are facing the problem universally. Therefore, I thought, why not get the thing done for all in one instruction.
So, my mate, if you have a similar problem such as iTunes not recognizing iPhone, then you have just jumped onto the right page on the web. The first thing we are going to do is troubleshoot the universal issues that affect iPhones on both PCs and Macs.
Then we are going to take a look at PC issues and then Mac as well. So, let’s dive in. Maybe you are on a PC or Mac computer. Whatever it is, make sure to read the instructions entirely without skipping any section. There is no worry going to be left regarding iTunes won’t recognize iPod anymore.Installing In-Box v4.80
Universal Troubleshoot for Recognition Failure of iTunes to iPhone
Are you facing iTunes not recognizing iPhone in recovery mode or any other state? You can solve the issue by following some universal troubleshooting paths.
Since the prime Device here is your iPhone, let’s make sure if there is no problem at all with the Device at all.
Cable
The common and silly problem that occurs is with your USB cable. Make sure you have a cable that is not worn on both ends. If it’s indeed worn, get a new one to avoid the problem
USB Port
Also, you should check the USB if there is gunk or not. Sometimes because of the port issues, your phone might not get the iTunes connection.
Restart your iPhone
Indeed, the interference through the process can be caused by the updated application, which might get crashed. So, in that case, you are in need of resetting your iPhone. To do that, simply press and hold the power button. It is for those who are using an older version than iPhone 10. Otherwise, you have to press and hold power and the volume button if it’s newer.
Update your iPhone Software
Even if the system applications on your iPhone are not updated, the problem can occur. To solve the problem, go to the Settings app, then go to the General tab and tap Software Update. If you can see any software update is available, download and install it accordingly.
To update, you have to jump into the Settings first. From there, get into the General tab and hit the Software Update button. You supposed to see if there is any software update is available. If you find one, download and install it.
Reset your iPhone
Whenever for the first, you associate your iPhone to a Windows computer, there is supposed to be a pop-up window appear. It is going to ask you whether or not you are willing to trust the computer.
If you click the Don’t Trust for the first time, your computer won’t connect to that computer forever.
Don’t panic. There is a simple path to follow to reset the settings if you have clicked on, don’t trust in the past. So, let’s go back to the main page of the Settings, and scroll a bit to General again. Then scroll down to Reset and there tap on Reset Location & Privacy.
Enter your passcode there, confirm reset, and as a result, your iPhone turns off and on automatically. And lastly, your iPhone reset the location and privacy settings to solve the issue.
iTunes Not Recognizing i Phone – PC Problem Solved
If, after investigating your iPhone issues and still you are facing the problem, the problem is probably with your PC. Check out the given instruction accordingly to solve your issue.
Disable Antivirus
Every time you connect your iPhone to your computer, there supposed to be a conflict arises by the anti-virus. It is one of a few common reasons, iTunes, and your phone’s faulty connection.
In that case, you should disable the software, at least for the operation purpose and duration. You can either uninstall, disable, or pause the software according to your situation. If still, the problem is there, make sure to reinstall the iTunes on your computer.
Update iTunes
And then, if you are hung up with the problem still, updating the iTunes software might be the solution to look for. Therefore, go to the Windows icon or the Start button, and type “Apple software update.”
When the result is found, click on that. If an update is available, your Windows is going to search for it on the web. You can choose to install if there is any result. A lot of the time, that also fixes your iPhone not showing up in iTunes problem.
Update Device Drivers
The next thing is to update the device driver on your computer or just make sure that it’s working correctly. A device drive allows your iPhone to communicate with your computer successfully. There are a lot of poles apart ways to jump into the Device Manager. Here, I am going to demonstrate to you a way that is going to work properly on every Windows version.
First, hold the Windows key and tap the R key then. And this comes up with a little run prompt. What we are going to type in here is “devmgmt.msc” and then click on Ok.
It should open the Device Manager on your computer. There you have to explore the Universal Serial Bus Controllers and there click on Apple Mobile Device USB Driver. Make a double-click in order to open the page.
Then click Driver there at the top next. And then click Update Driver and tap on Search for automatically for update driver software.
As the action occurs, Windows is going to search the internet and see if there is an update. If there, choose to install it, and that may fix your iTunes not recognizing iPad problem. After you do this, you might need to unplug your iPhone from your computer and plug it in again.
Update Windows
If any of the above doesn’t work in your case, you might need to follow the final PC troubleshooting step, which is to update Windows system software.
To do that, again, we are going to open the run prompt by typing Windows and R key and then type “wuapp.exe” to open the Windows update app. Just check for updates here. If Windows bring in any update, choose to download and install them all.
iTunes Not Recognizing iPhone – Mac Problem Solved
So, it’s time to hang out with the Mac users to solve their same problem too. I would recommend again following each of the given steps if you found the problem. On Macs, the process is quite alike but limited within a few steps.
Update iTunes And Others
Usually, you get the problem on Mac if the iTunes software requires Update. So, make sure to keep the latest version installed always.
To update, go to the App Store option from the Apple menu in your desktop screen. Then, tap on the App Store option.
On the app store window, click on the Update to find out the leftover updates that requires actions.
And here, in my case, iTunes is up to date. If you find any pending update, make sure to complete the Update. After that, reboot your Mac computer. You would probably get the solution then.
You might see a software update for your entire Mac operating system here too. Check out for them regularly to stay up to date.
Ensure iPhone is Plugged in
Click the Apple menu again, and then click on About This Mac. On the new Window, you have to click on System Report.
Next, scroll down a bit to reach the USB. And then you are going to see USB 3.0 Bus or other USB devices. And also you supposed to see iPhone is listed there.
Here, my Mac, it makes out the phone correctly. If, in your case, that is not, try connecting with a new USB port or cable. When there are no software issues, it could be the hardware.
Final Verdict
I hope, whether you are Mac or PC guy, you have already found the solution of iTunes not recognizing iPhone issue. But if you are one of the unfortunate and still messing around with the question, then the problem is not at the state to tackle by DIY.
So, I would recommend you go to a physical Apple store with your phone. If possible, bring your Mac too by consulting with the representatives there. In case you are a PC user, do the so.
And if you have got the problem solved, then enjoy the iTunes exploration. Make sure to let me know what it is in your case in the comment section. Take care.